
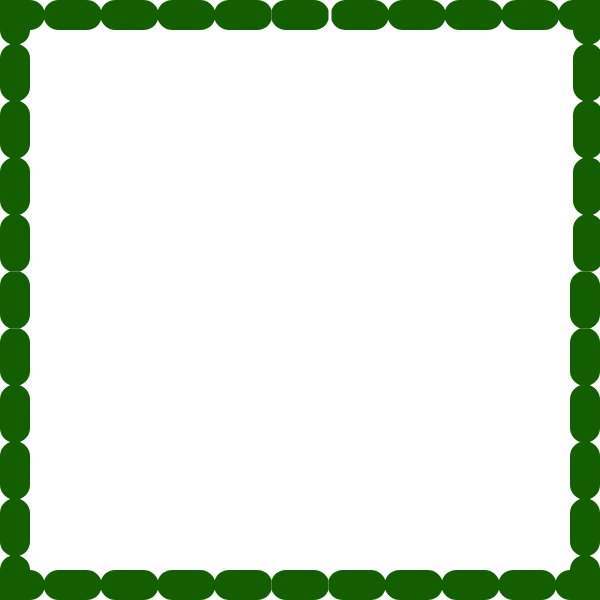
Outer Glow – Select the text you want to add a glow to, then click on Style Text in the tools panel and select Outer Glow from the drop-down menu.Adjust the degree of curve you want with the slider tool.
#Tilt font box in preview full
Curved – Select the text you want to curve and select either a full Circle shape or an Arc.Change the color, distance (thickness) and opacity of the outline. Stroke (outline) – Select the text you want to add an outline to, then click on Style Text in the tools panel and select Stroke from the drop-down menu.Change the color, offsets and blur of the shadow. Drop Shadow – Select the text you want to add a drop shadow to, then click on Style Text in the tools panel and select Drop Shadow from the drop-down menu.You can select from the following style options:


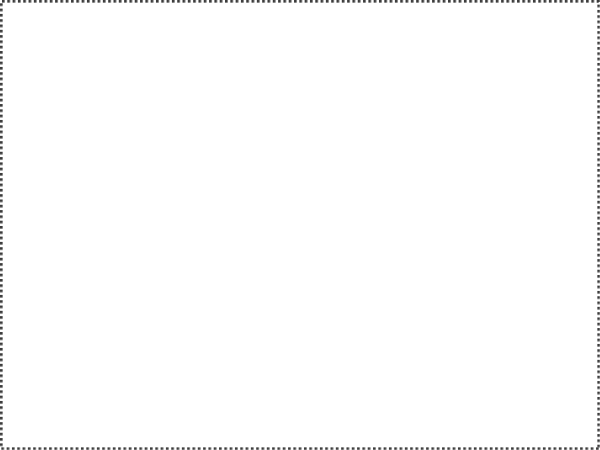
Not all features may be available or show in other browsers. (Please see the Customer Mobile Instructions document for full mobile instructions.) Also, please note that Google Chrome or the very latest version of Microsoft Edge are the recommended browsers for using Corjl. You will need to use a desktop or laptop computer to access additional features. Please Note: If you are personalizing an item on a mobile device, you are limited to only replacing the text and replacing images. We are not authorized to make those changes for the Seller and will not be able to help. You should do this by going to the shop or website where you purchased the design and message that Seller directly. If you have a problem with a design, or want to change something about your purchased design, including the number of downloads and/or design expiration date, you will need to contact the Design Seller who sold you the design.
#Tilt font box in preview software
We only provide the software used to edit the designs. NOTE TO CUSTOMERS: Corjl does NOT create or sell designs ourselves.


 0 kommentar(er)
0 kommentar(er)
